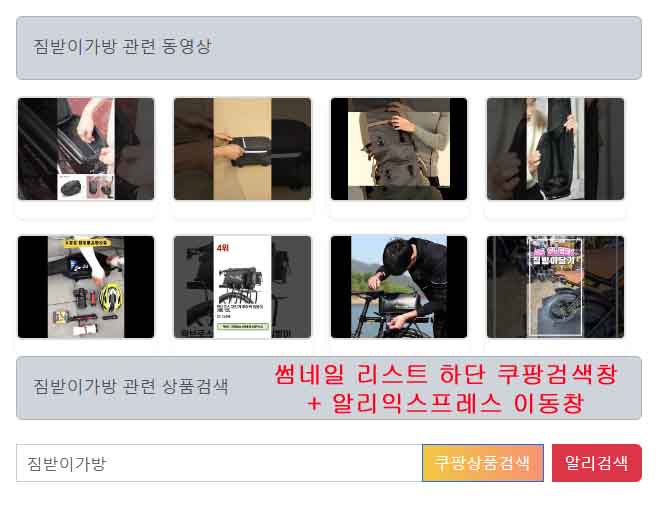유튜브뷰어 WordPress 플러그인: 여러 채널 동영상 통합 관리 완벽 가이드
작성자 정보
- 유튜브뷰어 워드프레스 플러그… 작성
- 작성일
컨텐츠 정보
- 199 조회
- 목록
본문
유튜브뷰어 WordPress 플러그인을 사용하여 여러 유튜브 채널의 동영상을 하나의 리스트로 통합 관리하는 방법을 찾고 계신가요? 본 가이드는 다양한 플러그인 비교, 설치 및 설정 방법, 문제 해결 팁 등을 제공하여 여러분의 WordPress 사이트에 유튜브 동영상을 효율적으로 통합하는 데 도움을 드립니다.
유튜브뷰어 WordPress 플러그인 필수정보 미리보기
- 다양한 플러그인 비교 분석: Popular YouTube 플러그인과 기능 비교를 통해 최적의 플러그인 선택 지원
- 설치 및 설정 단계별 가이드: 초보자도 쉽게 따라 할 수 있는 단계별 설치 및 설정 방법 제공
- 여러 채널 동영상 통합 방법: 여러 유튜브 채널의 동영상을 하나의 리스트로 통합하는 방법 자세히 설명
- 플러그인 설정 옵션 활용: 플러그인의 다양한 설정 옵션을 활용하여 맞춤형 동영상 리스트 생성
- 문제 해결 및 FAQ: 흔히 발생하는 문제와 해결 방법, 자주 묻는 질문에 대한 답변 제공
어떤 유튜브뷰어 WordPress 플러그인이 최고일까요?
WordPress용 유튜브뷰어 플러그인은 다양하게 존재하며, 각 플러그인은 기능과 사용 편의성 측면에서 차이를 보입니다. 단순히 동영상을 표시하는 기능부터, 재생 목록 통합, 다양한 테마 지원, 분석 기능까지 제공하는 플러그인이 있습니다. 선택에 앞서, 필요한 기능과 예산을 고려해야 합니다.
아래 표는 인기 있는 몇 가지 플러그인을 비교 분석한 것입니다. (실제 플러그인의 기능 및 가격은 변동될 수 있으므로, 플러그인 페이지를 직접 확인하는 것이 좋습니다.)
| 플러그인 이름 | 주요 기능 | 가격 | 장점 | 단점 |
|---|---|---|---|---|
| Envira Gallery (유료) | 이미지 및 동영상 갤러리, 다양한 레이아웃 지원 | 유료 (요금제 다양) | 강력한 기능, 다양한 디자인 옵션, 유연한 설정 | 가격이 다소 높을 수 있음 |
| WP YouTube Lyte | 가볍고 빠른 유튜브 임베딩, 반응형 디자인 지원 | 무료 (프리미엄 버전 유료) | 속도가 빠름, 가볍고 효율적 | 프리미엄 기능 이용에는 비용 발생 |
| YouTube Embed Plus | 다양한 설정 옵션, 플레이리스트 지원, 반응형 디자인 | 무료 (프리미엄 버전 유료) | 설정 옵션 다양, 유연성 높음 | 프리미엄 기능 이용에는 비용 발생 |
여러 유튜브 채널의 동영상을 어떻게 하나의 리스트로 통합할 수 있나요?
대부분의 유튜브뷰어 플러그인은 단일 채널의 동영상만 표시하는 기능을 기본적으로 제공합니다. 여러 채널의 동영상을 하나의 리스트로 통합하려면, 플러그인의 고급 기능을 활용하거나, 다른 방법을 사용해야 합니다.
방법 1: 플러그인의 고급 기능 활용
일부 유튜브뷰어 플러그인은 여러 채널의 동영상을 하나의 리스트에 표시하는 기능을 제공합니다. 예를 들어, 플러그인 설정에서 여러 채널의 채널 ID를 입력하여 통합 리스트를 생성할 수 있습니다. 해당 기능의 유무는 플러그인마다 다르므로, 선택한 플러그인의 설명을 꼼꼼히 확인해야 합니다.
방법 2: 짧은 코드 작성 (고급 사용자)
만약 선택한 플러그인이 여러 채널 지원 기능을 제공하지 않는다면, WordPress 테마의 functions.php 파일에 짧은 코드를 추가하여 여러 채널의 동영상을 가져오는 방법을 사용할 수 있습니다. 하지만 이 방법은 코딩 경험이 필요합니다.
유튜브뷰어 플러그인 설치 및 설정 방법은 무엇인가요?
대부분의 WordPress 플러그인 설치 과정은 유사합니다.
- WordPress 관리자 페이지 접속: WordPress 관리자 페이지에 로그인합니다.
- 플러그인 추가: "플러그인" > "새로 추가" 메뉴를 클릭합니다.
- 플러그인 검색: 검색창에 "YouTube viewer" 또는 원하는 플러그인 이름을 입력합니다.
- 플러그인 설치: 원하는 플러그인을 찾아 "지금 설치" 버튼을 클릭합니다.
- 플러그인 활성화: 설치가 완료되면 "활성화" 버튼을 클릭합니다.
- 플러그인 설정: 설정 페이지에서 원하는 채널 ID, 디스플레이 옵션 등을 설정합니다.
자주 묻는 질문 (FAQ)
- 플러그인이 제대로 작동하지 않으면 어떻게 해야 하나요? 플러그인의 설정을 다시 확인하고, WordPress 캐시를 비워보세요. 문제가 지속되면 플러그인 지원 페이지를 확인하거나, WordPress 포럼에서 도움을 요청할 수 있습니다.
- 유튜브 동영상을 표시하는 데 시간이 오래 걸리면 어떻게 해야 하나요? 유튜브 API 키를 사용하는 플러그인을 선택하거나, 이미지를 미리 로드하는 기능을 활용하여 속도를 개선할 수 있습니다.
- 특정 유튜브 채널의 동영상만 표시하려면 어떻게 해야 하나요? 플러그인 설정에서 해당 채널의 ID를 입력하면 됩니다. 유튜브 채널 URL에서 채널 ID를 찾을 수 있습니다.
결론
적절한 유튜브뷰어 WordPress 플러그인을 선택하고 설정하는 것은 WordPress 사이트에 유튜브 동영상을 효과적으로 통합하는 데 필수적입니다. 본 가이드에서 제공된 정보와 팁을 통해 여러분의 WordPress 사이트에 여러 유튜브 채널의 동영상을 효과적으로 관리하고, 방문자에게 더욱 풍부한 콘텐츠 경험을 제공할 수 있기를 바랍니다. 다양한 플러그인을 비교 분석하고, 자신의 필요에 맞는 플러그인을 선택하여 성공적으로 설치하고 설정하시기 바랍니다.
네이버백과 검색 네이버사전 검색 위키백과 검색
유튜브뷰어 워드프레스 플러그인 관련 동영상
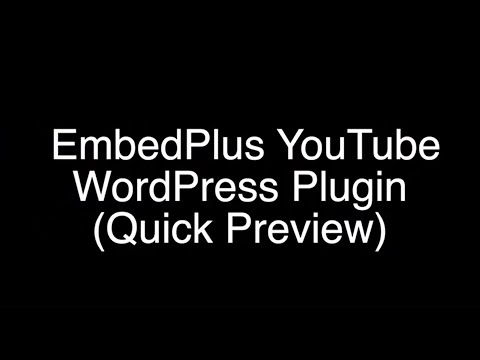


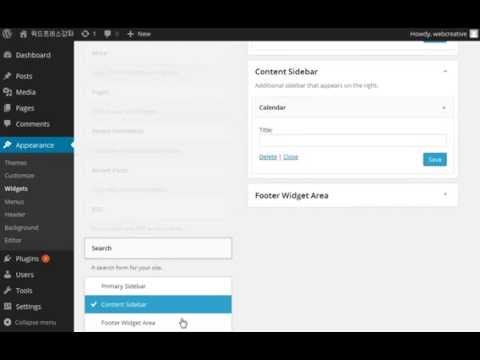
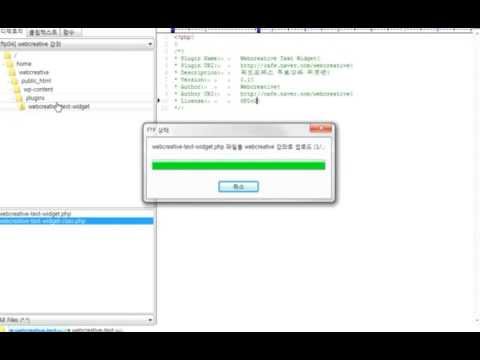



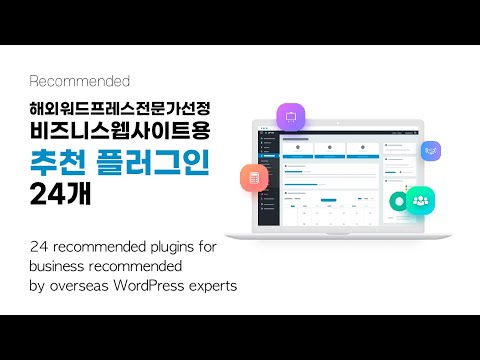

유튜브뷰어 워드프레스 플러그인 관련 상품검색
관련자료
-
이전
-
다음